一个虚拟现实应用程序,模拟在生物安全 4 级实验室中制造疫苗的体验。
CSE 481v 的团队存储库 – VR Capstone @ University of Washington
在 Unity 中协作处理大型项目时,拥有一种版本控制方法至关重要:这就是我们使用 Git 的原因。Git 允许我们在处理项目时保存项目的版本,以便我们仍然可以在需要时返回到旧版本。
与 Git 和 Unity 合作可能很困难,因此我们将为您提供这样做的一般最佳实践。请务必通读所有内容,并确保您可以访问团队的 git 存储库。
Unity 处于一个持续的开发周期中,这意味着全年会定期发布新版本。这意味着软件的工作方式可能会略有变化,因此项目的版本对于确保您的项目正常运行非常重要。
您可以按如下方式细分 Unity 版本:
当您开始项目的开发周期时,您应该选择一年和大版本的发布。为了实现最顺利的开发,建议您坚持使用同一年份和大版本,但实际上,大多数项目在其整个开发周期中最终都会升级到新的主要版本,尤其是多年期项目。在整个开发周期中,Unity 可能还会发布较小的更新和错误修复。可以安装较小的更新,只要您保持相同的年份和大型版本,至少在您决定升级到新的主要版本之前是这样。通常,您不应该在 Alpha 或 Beta 版本中工作,因为它们不是稳定版本。如果您的 Unity 版本末尾有 a 或 b,则应按照降级 Unity 项目教程进行作,并更改为最新的稳定版本。
Unity 在很大程度上不向后兼容。对于每个版本,您可以在 Unity 的网站上查看发行说明,其中列出了在升级到较新项目时将中断的功能。这意味着较新版本的 Unity 可以从旧版本打开项目。但是,旧版本的 Unity 无法安全地从新版本打开项目(尽管有可能,但行为未定义,您的项目很可能会中断)。
如果您在较新版本的 Unity 中打开旧版本的项目,则会将该项目转换为较新版本。这可能会导致一些小错误,但在大多数情况下应该是安全的。注意:如果将项目转换为较新的 Unity 版本,则无法安全地将其加载回较旧的 Unity 版本。如果您不小心打开了错误新版本中的项目,可以按照降级 Unity 项目教程进行作。
请务必始终与您的团队沟通以使用一致的版本。如果您决定进行升级,请确保以团队形式进行升级。
合并 Unity 场景并不像合并代码那么简单。合并场景是一个非常困难的过程,如果不小心完成,很容易推翻您或您的团队成员可能已经完成的重要工作。为避免这种情况,您应该遵循以下提示:
-
沟通:避免场景中合并冲突的最佳方法是告诉您的队友您计划在该场景中工作,在您完成之前,他们不应触摸该场景。传统动画中使用的一种方法是将您正在使用的每个场景都有一个“Shot Sheet”或一个电子表格。当您需要处理某些内容时,您可以通过在电子表格上标记场景来“签出”场景。完成后,提交更改并再次将场景标记为 “Open”。
或者,您可以创建一个 Trello 看板来跟踪必须完成的场景和任务。然后,您可以将正在使用的场景放在 Board 的 in-progress 列中。
-
Create Test Scenes(创建测试场景):如果您正在开发的功能可能还不需要与其他所有内容集成,则可以创建一个单独的场景,将其用作空白沙盒来测试您的场景。如果您的场景确实需要集成,您可以创建主场景的副本,并将其用作测试环境,然后再添加到主工作场景
-
Load Multiple Scenes into One:您可以按管道的特定区域将作品分解为多个场景。例如,世界构建器可能需要对 set 进行更改,但您必须对同一场景中的某些动画进行更改。您可以做的是创建两个单独的场景,一个专门用于角色,另一个用于集合。如果需要更改动画,可以打开“Characters”场景,然后将“Set”场景拖放到项目层次结构中。现在,设置的场景也已加载,因此您可以为角色更改动画并查看他们在布景中的位置。注意:请确保不要编辑 Set 的任何部分,因为您可能会覆盖。 场景可以分为:
- 设置
- 照明
- 字符
- 摄像机装备
- 代码和功能测试
-
在另一个场景中创建预制件:预制件是所有保存并打包在一起的游戏对象的分组。例如,如果您设置一个楼层和两面墙来制作走廊,则可以将它们分组到一个预制件中,以便您可以从任何其他场景的 Project 选项卡中访问它。这样,如果您对一个预制件进行更改,则可以将其应用于所有预制件。假设您想在其他人在 Set 场景中工作时设置此走廊,您可以打开一个新场景并创建此预制件。
-
从另一个场景复制和粘贴:某些系统或任务是自包含的,最初不依赖于项目的其他部分。如果您必须导入和配置或测试您的资产,这尤其有用。 例如,如果您必须组装动画师并测试角色的动画,则不需要完全构建的集合,一个简单的平面就可以了。相反,您可以将其放在测试场景中,以便安全地导入和测试动画,当您完成所有设置后,可以将其移动到不同的场景。这与预制件略有不同,但如果您只有一个需要使用此系统的场景,或者它太大并且某些部分可能无法创建逻辑分组,则效果会更好。
-
将资源导出为包:Unity 允许您将您在 Unity 中组装的资源导出为资源包。这对于可以在另一个场景中不使用选项进行设置的项目特别有用。与 Animator 示例类似,您可以选择导出包。但是,在处理多个 Unity 项目而不是多个场景时,包效果最佳。一个常见的例子是,假设存在通信问题,并且两个人都在同一场景中完成了大量工作。他们都在本地提交了更改,但一个人已推送到存储库,另一个人必须合并。因为合并场景与传统的 git 方式非常困难,所以必须合并的人可以通过创建一个预制件并添加一个包含他们所做的更改的包来导出他们未推送的工作。然后,他们可以将更改作为包导入到其他人正在处理的主项目中,并实施自己的更改。
当我们使用 Git 时,您的项目将位于 GitHub 上的存储库或文件夹中。Git 允许您创建此存储库的本地副本,该副本连接到 GitHub 上的版本。您可以将当前版本从 GitHub 拉取到本地计算机,以便对其进行更改。在本地计算机上的存储库中编辑文件时,可以安全地编辑它们,而无需更改 GitHub 上的文件。完成文件编辑后,您可以安全地提交更改,并显示一条消息,说明您执行的作。提交文件后,您可以将它们推送到 GitHub,在那里它们将被存储。
为了使用 git,我们必须先安装它。如果您已经拥有它,则可以跳过此步骤。 下载您正在使用的系统的安装程序。
- Mac OS:https://git-scm.com/download/mac
- Windows:https://git-scm.com/download/win
本教程将介绍如何使用命令行界面或 GUI 界面,以便您可以选择您更熟悉的任何一个。如果您想使用 GUI,您应该在此处下载 GitHub Desktop:
由于 Git 限制了您可以保存的文件大小,因此您还需要安装 Git LFS(Large File Storage)。在此处下载:https://git-lfs.github.com/
然后你需要使用命令行:
- Mac:打开终端窗口
- Windows:打开 GitBash
然后运行命令:
git lfs install
如果您使用的是 GitHub Desktop,则可以使用 File -> Clone Repository 克隆它,然后单击 URL 选项卡。从右上角的 GitHub 复制 URL,然后将其粘贴到 URL 链接中。您必须在 Local Path 字段中选择将存储库存储在计算机上的位置。一切就绪后,点击 Clone。
如果您使用的是命令行:
- Mac:打开终端窗口
- Windows:打开 GitBash
您需要导航到要存储存储库的目录。然后,您可以使用以下命令克隆您的存储库:
cd replace_this/with_path_to/your_directory
git clone your_repo_name
在进行任何更改之前,您应该始终拉取以确保您的代码是最新的。进行更改后,您需要将其添加到暂存更改中。您还可以删除不想跟踪的文件。您可以通过检查状态来查看已添加的文件。添加后,您需要提交并提供更改摘要。提交后,您可以推送。
要使用所有这些命令:
| 命令 | GitHub 桌面 | 命令行 |
|---|---|---|
| 拉 | 存储库 -> 拉取 | git pull |
| 加 | Done Automatically(自动完成),左侧的复选框 | git add file.filetype |
| 删除 | 取消选中左侧的框 | git rm file.filetype |
| 地位 | 显示在左侧 | Git 状态 |
| 犯 | 左下角,添加摘要,点击提交 | git commit -m “摘要” |
| 推 | 仓库 -> 推送 | git 推送 |
有时,您尝试推送新更改可能会失败。这通常是因为您没有最新的文件,很可能是因为在您推送您的更改之前,其他人已经推送了他们的更改。这通常是一个简单的解决方法。如果有人添加或更改的文件与你一直在处理的文件不同,你通常可以简单地从 GitHub 拉取。
如果您与其他人正在处理同一个文件,则存在 Merge Conflict。要解决此问题,您需要进入冲突的文件。Git 将突出显示存在差异的地方。您应该仔细检查并选择要保留的更改。
进行更改后,您可以在桌面上使用 Branch -> 合并到当前分支…。 使用命令行:
git merge origin/yourBranchName
如果您需要独立于其他人处理某些内容而不担心合并冲突,则可以创建一个分支。在本季度,您将创建自己的分支来工作。
为此,请在 Desktop 中找到顶部标记为 Branch -> New Branch….为了这个类,用你的名字命名你的新分支。然后点击 创建分支.
使用命令行,要创建并切换到新分支,您可以输入以下命令:
git checkout -b yourNameHere
从现在开始,您应该只在这个分支中工作。在编辑文件和提交之前,请确保你在分支中工作。
对于你的作业,我们每周都会添加新文件,这将要求你从 master 分支获取这些新文件。在分支中,您可以通过转到 Branch -> Update from default branch(从默认分支转到 Branch – Update)来使用 GitHub Desktop 获取文件。
使用命令行,您可以使用以下命令:
git checkout yourBranchName
git pull origin master



![[Unity数字孪生地图工程源码]-盘古CG网](http://pangucg.com/wp-content/uploads/2025/05/微信截图_20250523111551.jpg)

![[Unity]水墨水彩画仿真软件的实现-盘古CG网](http://pangucg.com/wp-content/uploads/2025/05/松鼠.png)







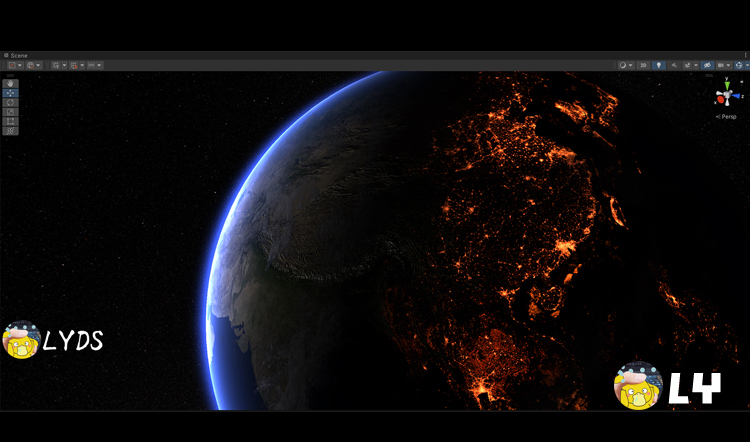

暂无评论内容